Guide for Using the SWIM Resource Collection
Table of Contents
Finding Resources
All resources in the collection are located on the Resources page. There are several methods available to filter and search for specific resources in the collection.
USING THE SEARCH BAR
Use the search bar above the filters to find resources using specific keywords or phrases. For example, do you want to search for all resources relevant to reading comprehension? Simply type “reading comprehension” in the search bar to populate all resources with that phrase, regardless of the resource type.
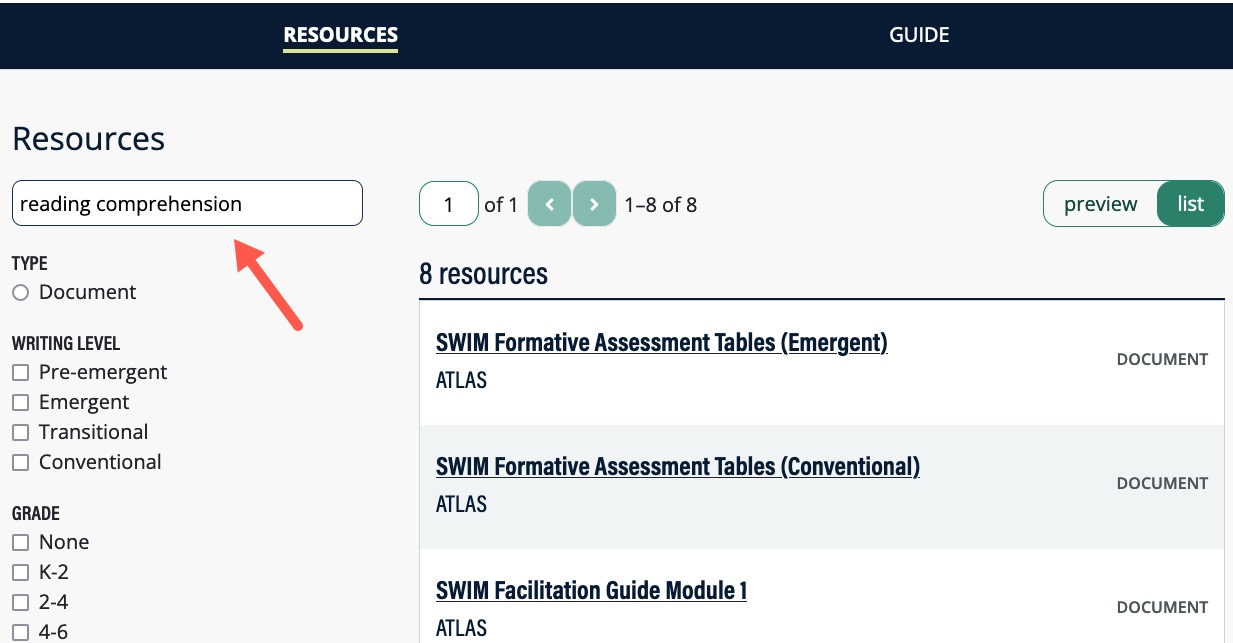
Filtering Results
Locate specific resources based on the writing level, type, grade, and more by selecting one or more filters on the Resources page. You may select multiple topics across the filter categories to further refine your search results.
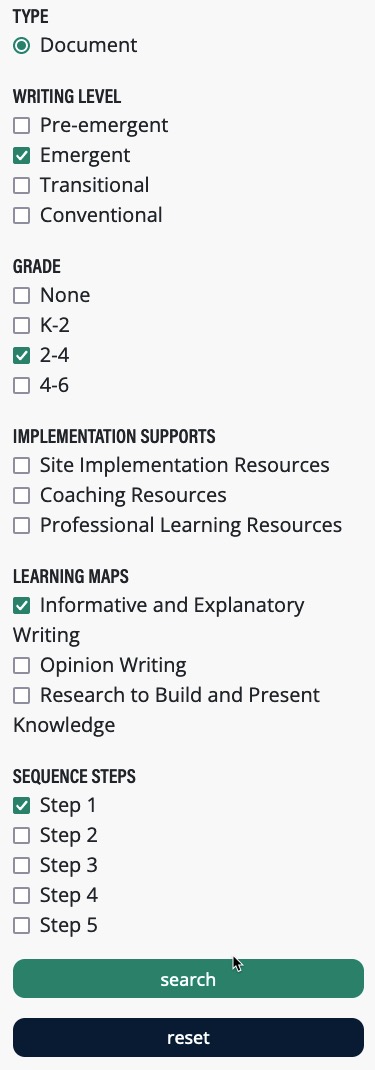
Click “search” to filter the results based on your selections. Refine your search by selecting additional filters or unselecting any active filters. To clear all current selections, click “reset.”
Customize Resource Layout
Customize the layout of resources on the SWIM Resource Collection website by toggling the preview and list button at the top of the page. You can also sort the list of resources alphabetically in ascending or descending order.
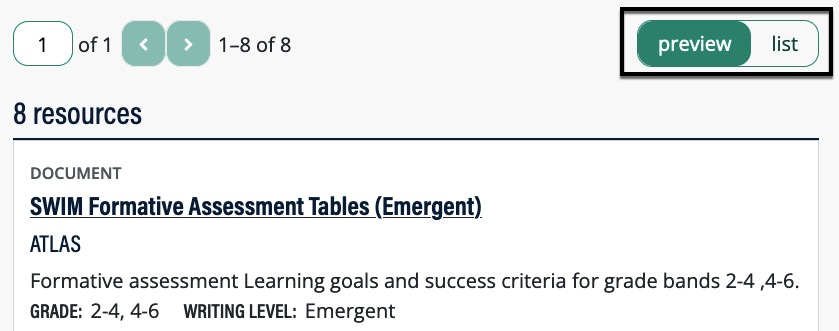
PREVIEW
The default view on the Resources page displays a preview of each item which includes the resource type, title, author, a summary of the contents, as well as the grade and writing level (if applicable).
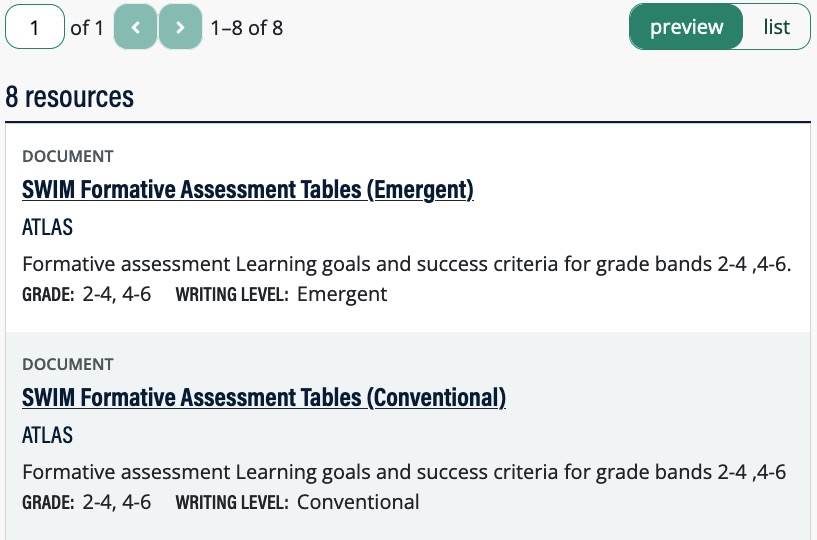
LIST
The list view offers an abbreviated display of the resources in the collection. To change the view from preview to list, click “list” in the top right corner on the Resources page. The list view includes the title, author, and type of resource.
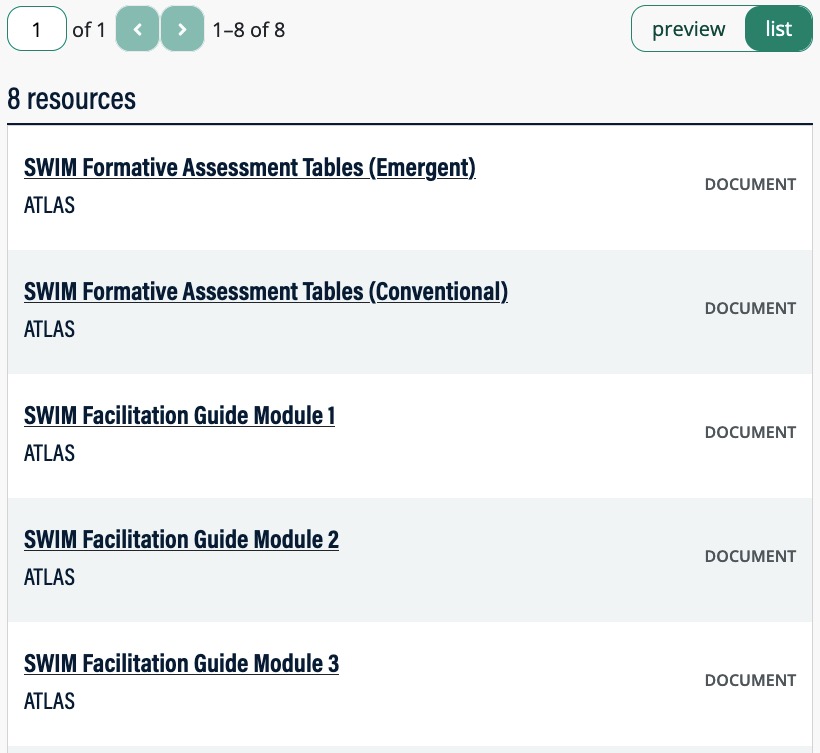
Depending on the filters selected, the total number of resources may span across several pages. To view resources on the next page, use the arrows located above the resource list to navigate to the next page.
Item Pages
Every resource in the collection includes a page with additional details and options available to users.
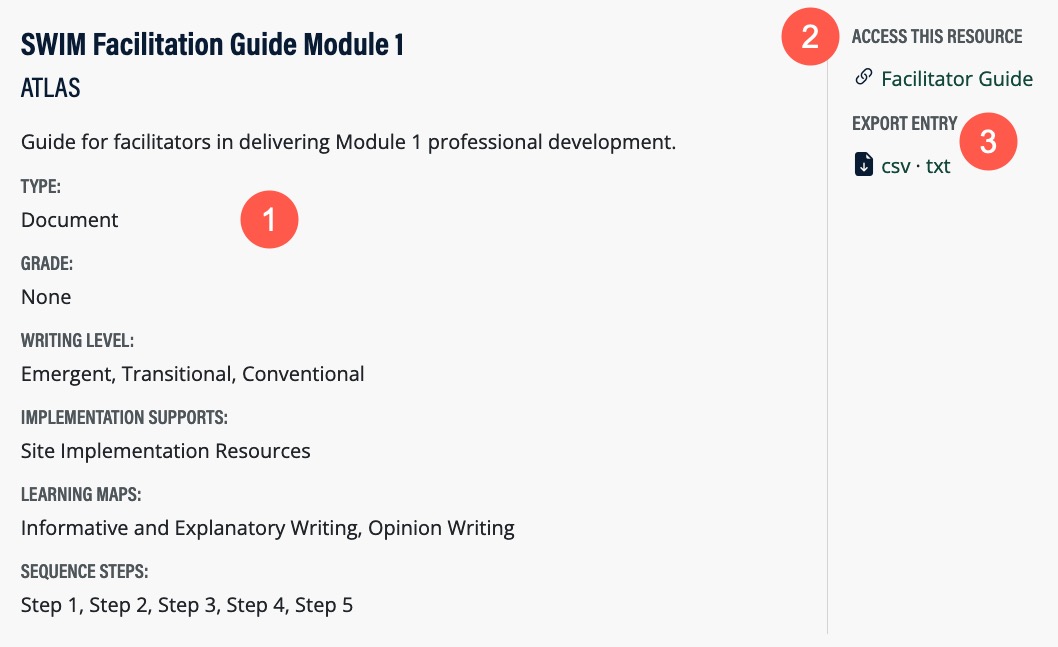
| Callout | Description |
|---|---|
| 1 | Resource title, author, description, type, grade, writing level, implementation supports, learning maps, and sequence steps |
| 2 | Direct links to the resource or training modules |
| 3 | Download/export the contents of the item page in the available file formats |
